Is Squarespace bad for SEO? I hear this question a loooooot. Here’s the deal: not paying attention to SEO is bad for SEO. But wait, wait: what’s SEO?
SEO is internet-speak for Search Engine Optimization, which basically means can the Google robots understand your site enough to make sure it shows up organically when people search relevant topics.
For whatever reason, Squarespace gets a bad rap when it comes to SEO, but there are actually quite a few measures you can take to help your SEO (that you should be doing regardless of your preferred platform). I’m going to cover 5 specific ways to improve your SEO on Squarespace today.
SITE TITLE
First things first, when you’re setting up your Squarespace website you’ll see a left hand panel with a few options to click. I’m not sure if it’s everyone’s instinct, but mine was to click “Design.” From there the first option you see says “Logo & Title.”
The menu that opens up from there is an important one. The very first section asks you to fill out your Site Title and Tag Line. This is the first area I want you to highlight what you do by using keywords that relate to your business.
With SEO it’s important to have things “make sense” and not be completely ridiculously obvious that you’re trying to win over the Google robots. I recommend putting your business name here and then a few essential key words. Mine says: “The Crown Fox | Branding Design, Logos, Websites, Strategy for Online Business.” There are quite a few words that people will search for that relate to what I offer I there, but it reads as a sentence that makes sense and is fluid.
Just a side note: I included logos because I understand a lot of my potential clients start off thinking that they “just need a logo” and will search that term over “branding.” For your own business take the time and research (my favorite way is to just ASK people) what they would search in relation to your business. If you are a local business that works primarily in your town, definitely be sure to include that.
The Tag Line is another area to throw some more keywords in, but be wary that on most templates this does show up somewhere so I wouldn’t sacrifice the look/feel of your website for a huge string of words. Mine is simply “branding design + strategy.”
SEARCH ENGINE DESCRIPTION
Once that’s done and saved, travel back to the main menu (click the arrow in the top left panel that will navigate you back through the different menus). This time I want you to scroll down to Settings > Marketing > SEO.
The first section here is another huge SEO booster. This is what people will actually see when they search for you or if you come up as a result: the 1-2 lines underneath your website name.
Again, focus on making real sentences or at least fragments that make sense versus a jumble of keywords. I incorporated my services and my mission statement into this area: “Cohesive Branding, Website Design, Brand Strategy | I create cohesive branding for small business owners, to they can find their success, become influential, & stand out as the authority in their industry.”
So I have words that I think people will search for plus a small bio about my business that encourages the click through if someone is a small business owner who wants these different things. Only the first portion of this actually shows, so there’s not a huge benefit to making it excessively long.
PAGE DESCRIPTIONS + TITLES
The next focus should be on each of your pages within your website. If you head back to the main panel, the first option says “Pages.” This is where every page for your Squarespace website is housed. Each one has the option of being optimized.
If you hover over a page a small gear icon appears to the right. Clicking that will bring up a window that allows you to change the “Navigation Title” (what actually shows on the top of your browser), “Page Title”, and further down a “Page Description.”
For each page you should take notice of these areas and make sure they have keywords and content in them. SEO Robots look here when they index your website, so leaving it blank is a missed opportunity. This might take a little bit of time if you have a ton of pages, but is worth it. Maybe you have a sales page that has slightly different key words or something that someone might be able to find separately from your overall website! There could be a gold mine hidden in there that you’ve never taken the opportunity to grab.
Don't miss these SEO Hacks for your Squarespace site! [Tweet That!]
IMAGES (NAMES, SIZES, DESCRIPTIONS)
Another huge SEO misstep is not paying attention to your images. The SEO robots (does anyone else actually picture little robots? I do!) can really “see” pictures so instead they look at the actual size of the picture, the name of the picture file, and the description you’ve attached to it.
The size of the file and naming the file comes before you even upload it to your website, so take care of that first. The size should be web friendly which means it doesn’t need to be a huge 300DPI image, but rather 72DPI. This will let it load faster and overall improve your website.
If you’re confused about this just make sure you are exporting files for web use or look for free websites that will shrink your files. A good website designer will take care of this initially for you too.
The file name itself should be something relevant with keywords. For my blog post graphics I usually use 2-3 words from the blog title that are also keywords (maybe like ‘brand’ or ‘blogging’ or ‘online business’) and then my website name. This also matters when it comes to pinning your blog post graphics [link] so you’re really killing two SEO birds (robots?) with one stone.
When you upload an image to Squarespace you have two places that you can enter a description. First is as a caption, second is in a spot they (misleadingly, in my opinion) call ‘filename’. I fill out a lengthy description in the ‘filename’ area that describes the image (and also doubles as the Pinterest description whenever I pin it). Even if you’re not on Pinterest still take the time to add some essential keywords into either the caption or the filename so you’re not missing another great SEO-boosting opportunity.
BLOGGING
This one might be obvious, but blogging is hugely beneficial to your SEO. It’s filled with relevant key words, made up of real sentences (not an obvious ploy to boost your ranking), and is a loooot of content, right?!
I understand that blogging might not *~be~* for everyone. So even if you do podcasts or videos or periscopes or whatever, create show notes that contain relevant words so that the robots can process that (similar to an image, they can’t listen to or watch other forms of content).
If you think about a website with 5 pages of content that features relevant key words, that might seem like a lot. But then picture those 5 pages + 50 blog posts! That website will instantly be able to rank higher because there is so many more variations of keywords, pages for other websites to link to, etc.
Within your blog it's a great idea to use hierarchy to point out to the robots what is super important to pay attention to. I covered other things to include on your Squarespace blog yesterday!




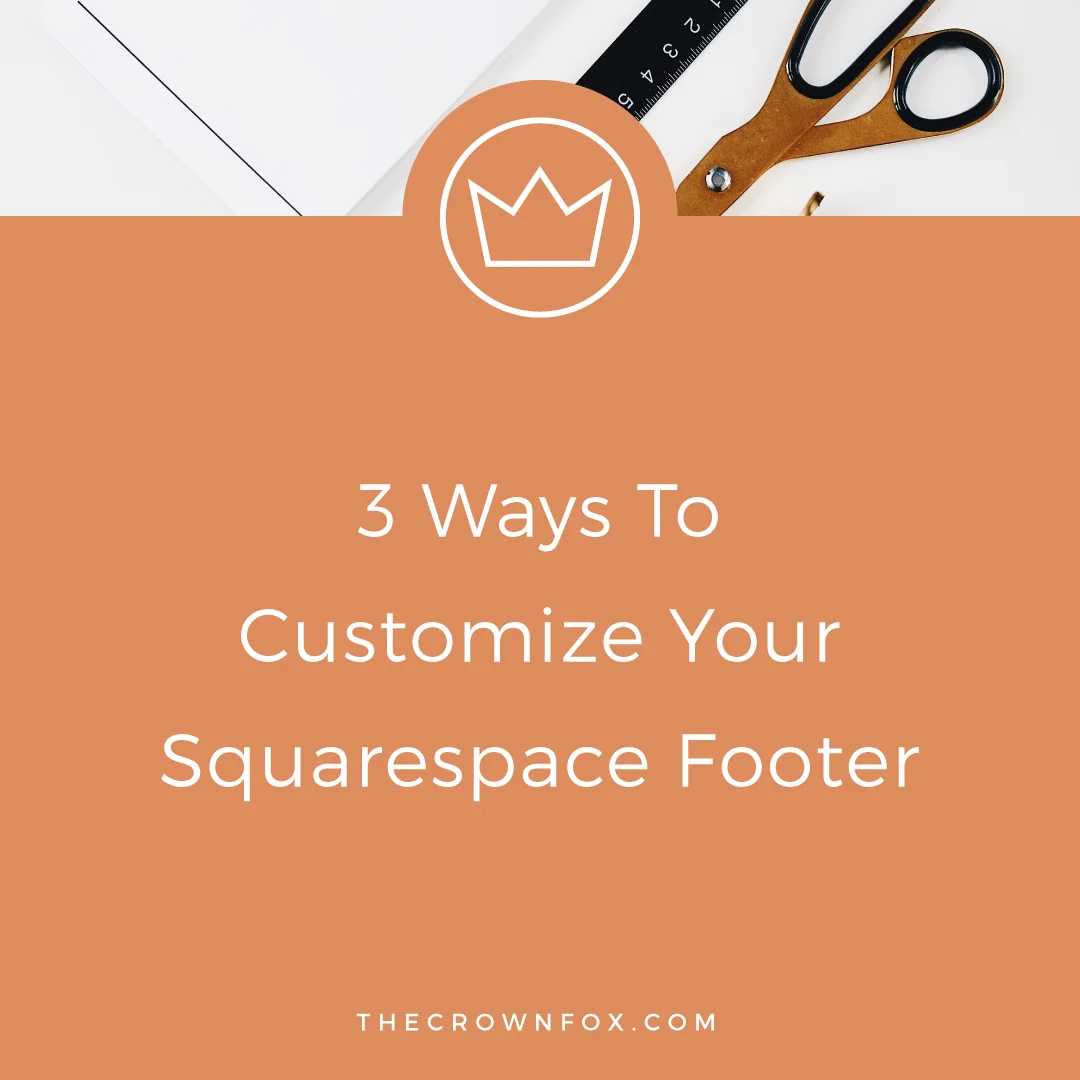




Hi! I’m Kaitlyn!
I believe that you can create a life and business you love by listening to your own inner guidance system. I think there's plenty of strategies + hacks to learn and a ton of “how to” content you can consume but ultimately you are your best guide, the best guru, the best compass, and the best source of inspiration! I’m here to help you learn to trust that voice inside, step into your incredible power, and create YOUR dream business + life.
Let’s work together!